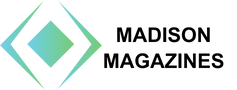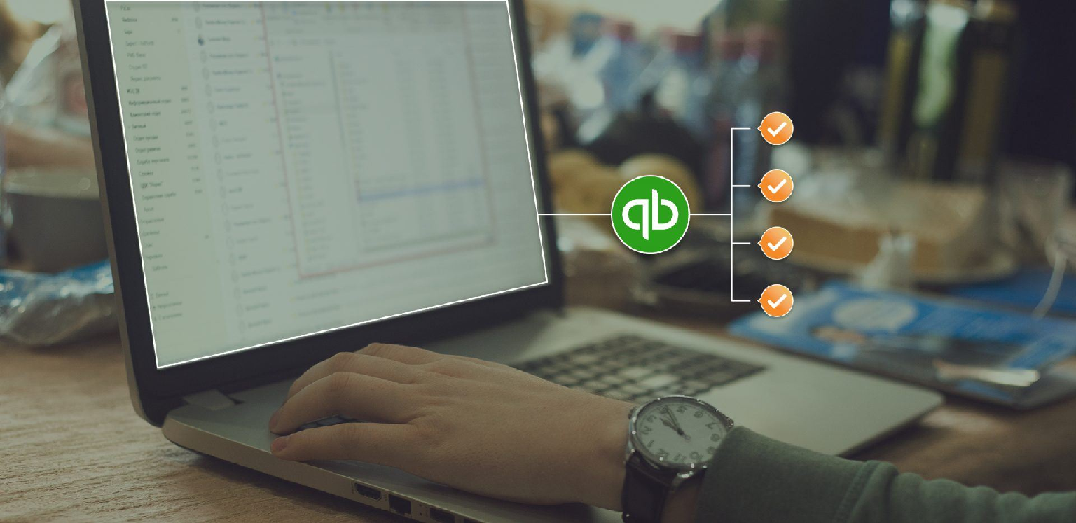Introduction
You might be wondering what the best way to print checks in Quickbooks is, or if there is any way to set up a specific printer for checks. This article will cover some possible solutions for printing checks in Quickbooks, as well as providing advice on how to set up your bank account and check printer settings.
Benefits of printing checks
Printing checks in Quickbooks Online is a great way to keep your finances organized and track your spending. You can easily record transactions and expenses in Quickbooks Online and create invoices and receipts to reflect your checking account activity. You can also keep track of your cash flow. It is a secure way to store your financial information.
Your options for printing checks
If you print checks in a5 booklet printing Quickbooks Online, there are a few different options available to you. You can print checks as PDFs, or you can print checks as scanned images. You can also choose to have Quickbooks create a batch of checks for you, or you can do it yourself manually.
If you want to print your checks as PDFs, the first step is to open the Checks tab in Quickbooks Online and select the check that you want to print. Next, click the Print button on the toolbar near the top of the window. In the Print Options dialog box that opens, select PDF from the Print Format menu and select a printer from the Printer list. Click OK to close the dialogue box and start printing your check.
If you want to print your checks as scanned images, first open the Checks tab in Quickbooks Online and select the check that you want to print. Next, click Show Image next to Scanner on the toolbar near the top of the window. In the Show Image dialog box that opens, scan your check into your computer using your scanner or camera. To save your scan image file onto your computer, click Save As on the File menu. Finally, click Open on the Show Image dialog box and select your scan image file from your computer’s disk drive. Click OK to close both dialog boxes and start printing your check.
How to print checks in Quickbooks online
Printing checks in Quickbooks online is a straightforward process that can be completed in just a few minutes. To begin, open the “Payments” tab in your account and select the check you want to print. Next, click on the “Printer” button and choose your printer from the list of available printers. Finally, enter the details of your check print job into the appropriate fields and click on the “Print” button. You should receive a confirmation message indicating that your print job has been submitted to Quickbooks and will be processed shortly.
What is the difference between a Checkbook Register and a List of Transactions?
A Checkbook Register is a list of checks that have been deposited into your account. This can be helpful if you want to track which checks have been deposited and when.
A List of Transactions is a list of all the transactions that have taken place in your account since the last time it was closed. This can be helpful if you need to reconcile your account or figure out which checks were deposited and which were used.
Conclusion
If you’re like most business owners, you probably rely on checks to pay your bills and run your business. But printing checks can be a pain in the neck — especially if you have to do it manually every time. If that’s the case for you, check out our advice on how to print checks in Quickbooks Online. This easy-to-use software can save you tons of time and hassle, so be sure to give it a try!