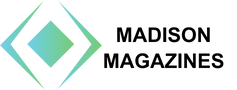Assignar is an advanced construction management software that is available on the market today. Its user-friendliness and functionality are unmatched compared to other solutions marketed today.
In this article, we’ll take an in-depth look at the workings of Assignar’s construction scheduling software for some basic operations so that you can get started right away.
Get started with Assignar
Let’s dive into the basics of Assignar:
How do you import data to begin with?
The Assisted Data Import feature will assist you in quickly importing essential data.
Accessing the Assisted Data Import tool
To begin uploading data, locate the “Settings” option on the navigation menu on the left of the screen, then select “Assisted Import.”
In the Assisted Data Import tool, there is a status indicator that will indicate if a data type has already been added as well as the number of records that have been imported. A change log is also available, displaying the user and date of the last upload.
The data types available are equipment, fieldworkers, activities, and clients.
Uploading data
Choose the data type you wish to import and press the upload button. Once you click “upload” for a data type, you will see a table displaying the types of data Assignar is expecting. Depending on the data type, you may need to provide information such as date or phone number format, which can vary based on your country.
Select “Upload Data from File” and choose your Excel or comma-separated values file to start.
Matching data columns
Your data file’s columns will be displayed in their entirety on the “Match Data” screen. Based on column names or data types, the system will try to correlate the columns from your file with the intended fields in Assignar.
The columns can be remapped or edited after the recommended mapping has been confirmed by selecting an alternative Assignar field and pressing confirm. Click “review” once you’ve double-checked all the columns, then proceed with the data upload.
This is not applicable for a .csv file.
How do you create users on Assignar?
Assignar utilizes different types of users, each with their own specific role and application methods. In this guide, we will cover how to add and manage these user types, set permissions, and maintain user records.
User types
Assignar has two user types that have varying uses for the application.
Office users:
These users primarily work on coordinating work and verifying field data, accessing Assignar via a laptop/desktop computer through web browsers such as Mozilla Firefox or Google Chrome.
Field users:
These users primarily work in the field, performing tasks on job sites, and access Assignar through a mobile device using the mobile application on iOS, Android, or mobile web browsers.
Adding and managing office users
There are two ways to add office users to the Assignar application.
First technique:
Uploading the data through the Legacy Data Import tool.
Second technique:
To add an office user, go to the Resources tab on the left navigation bar and select office users. This will take you to the office users list page, where you can view and update existing users and add new users.
Once you have added the user’s details, save and set the user’s access permissions. The user can then login by visiting the Assignar website, clicking on “reset password,” and providing the client ID for their account and their username.
Adding and Managing Field Users
It is exactly similar to adding office users, except for the step where you have to select “field users” instead of “office users” from the navigation tab.
How do you add new equipment on Assignar?
Adding new equipment to the Assignar platform can be achieved in two ways.
First way:
One option is through the use of the Assisted Data Import tool.
Second way:
The second way is by using the Add New Equipment form available in the Web application. To begin, navigate to the Resources tab in the left side menu, then select Equipment (also known as Assets). This will open the equipment list page, where you can view and edit existing equipment records as well as add new equipment.
After clicking on the “+ Add New” button, a form will appear for you to input the details of your new equipment. To view additional information about the equipment, click on the arrow icon located in the slide-out form. This will take you to the equipment’s full details page, where you can view additional information, view equipment documents, review form results, and view journal entries.
How do you add new roles on Assignar?
One option is during the process of importing fieldworkers or equipment using the Assisted Data Import tool. When uploading both fieldworkers and equipment, you can add a column for roles. If a worker or piece of equipment can perform multiple types of jobs, this field will accept one or multiple roles. If multiple roles are added, make sure to separate them with commas. When you create roles in this way, fieldworkers and equipment will be automatically added to the roles.
Another option is to create roles directly in the web application. To begin, navigate to the Resources tab in the left-side menu, then select Roles. This will open the Roles list page, where you can view and edit existing roles by clicking on the role name, as well as add a new role.
To add a new role, click on the “+ Add New” button, and a form will appear. On this form, you can enter all the details for the role, including the role name (which is required and should be specific to your business), the workers and equipment associated with the role, the skills required for the role, the forms and docket templates associated with the role, and any external IDs or codes needed for syncing with other systems.
How do you add activities on Assignar?
To set up activities in Assignar, you have the option of using either the Assisted Data Import tool or manually adding them through the web application. To add them manually, navigate to the Work Planning section in the left-hand navigation, then select Activities. This will bring up a list view of existing activities. To add a new activity, click the “+ Add New Activity” button and input all of the necessary information in the form provided.
How do you add clients on Assignar?
One way clients can be added is through the utilization of the Data Import Assistant, which can streamline the process if you already possess a database containing information on your clients. Additionally, new customers can be added via the dedicated “Add New Client” function found within the web-based application.
Conclusion
Assignar seems to be a highly user-friendly solution for managers, contractors, and subcontractors in the construction industry. Getting started with Assignar is relatively simple, as the basic operations can be understood by practically anyone.