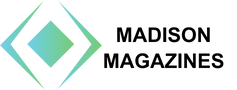In today’s fast-paced digital world, productivity is key. Whether you are a student, professional, or just someone wanting to stay organized, finding ways to enhance your productivity is essential. One way to do this is by converting images to PDFs on your iPhone. This simple yet effective technique allows you to have important documents and images in a universally accessible format, making it easier to store, share, and manage your files. Visit here to know about converting Images to PDFs on iPhone.In this article, we will explore the benefits of converting images to PDFs on your iPhone and how to do it.
The Benefits of Converting Images to PDFs
Converting images to PDFs offers several advantages over other file formats. Here are some of the key benefits:
1. Preserves Image Quality: Converting images to PDFs ensures that the original quality of the images is maintained. Unlike other file formats, PDFs are able to retain high-resolution images, color accuracy, and overall visual integrity.
2. Universal Compatibility: PDFs are widely supported across different platforms and devices, making them easily accessible to anyone with a PDF reader. This allows for seamless sharing and collaboration, regardless of the operating system or software being used.
3. Compact File Size: PDFs are known for their ability to compress large file sizes without significant loss of quality. This means that even if you have multiple images, converting them to a single PDF file can significantly reduce the overall size, making it more manageable for storage and sharing purposes.
4. Easy Organization: PDFs offer various features that enable easy organization and management of images. You can add bookmarks, create hyperlinks, and even insert searchable text to enhance the overall usability of the document. This makes it simple to find and navigate through specific images within the PDF.
5. Secure Sharing: PDFs allow you to apply various security measures, such as password protection and encryption, to safeguard your images from unauthorized access or modification. This ensures that your images are securely shared with only the intended recipients.
6. Versatile Formatting Options: Converting images to PDFs provides flexibility in terms of formatting options. You can arrange images in a specific order, add captions or descriptions, and even include additional text or annotations to enhance the overall presentation of the document.
7. Integration with OCR Technology: Optical Character Recognition (OCR) technology can be applied to PDFs, enabling the extraction of text from images. This feature is particularly useful when dealing with scanned images or documents, as it allows for easy editing, searching, and indexing of the content.
8. Long-Term Archiving: PDFs are considered a reliable format for long-term archiving. With their ability to preserve image quality and compatibility, PDFs ensure that your images will remain accessible and readable for many years to come, making them a suitable choice for storing important photographs or documents.
How to Convert Images to PDFs on iPhone
Converting images to PDFs on your iPhone is a straightforward process. Here’s how to do it:
1. Open the image you want to convert to a PDF on your iPhone. This can be done through the Photos app or any other app that allows you to view and edit images.
2. Tap on the Share button, which is usually represented by an arrow pointing up or out of a box. This will open a menu of options.
3. Scroll through the menu and select the “Print” option. This might seem counterintuitive, but it’s the easiest way to convert an image to a PDF on an iPhone.
4. In the print preview screen, pinch outwards with your fingers on the preview image. This will open the image in a full-screen view.
5. Tap on the Share button again, and you will see a new set of options. Scroll through and select the “Save to Files” option.
6. Choose the desired location to save the PDF file, such as iCloud Drive or any other folder on your iPhone.
7. Rename the file if desired, and then tap “Save” to convert the image to a PDF and save it to your chosen location.
That’s it! Your image has now been successfully converted to a PDF on your iPhone. You can easily view, share, and organize the PDF file just like any other document on your device.
Conclusion
Converting images to PDFs on your iPhone can significantly enhance your productivity and make it easier to manage and share your files. The universal accessibility, preserved formatting, reduced file size, and searchability of PDFs make them an ideal choice for storing important documents and images. Whether you choose to use the built-in Files app or opt for third-party apps, the process of converting images to PDFs is simple and convenient. So, start converting your images to PDFs today and experience the benefits of enhanced productivity and organization.