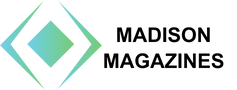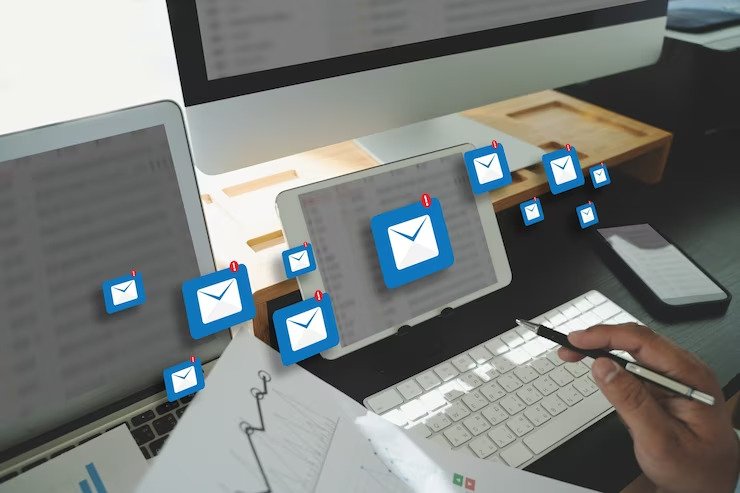In our fast-paced era email remains an essential tool for communication both personally and professionally.
Microsoft Outlook is a used and robust email management software, relied upon by millions of individuals. Currently, many companies use Microsoft Public Folders for email collaboration which have been available in Microsoft Exchange since Exchange 2003, many of those same organizations are finding it difficult to move to 365 because of the Public Folder performance challenges.
At Knowledgemill, they offer an AI-powered mail management solution specifically for Outlook users which solves all of the Public Folder drawbacks while also providing a complete email management solution.
However, the overwhelming volume of emails can quickly become a challenge to organized individuals.
In this article, we will explore strategies for streamlining your Outlook inbox management empowering you to regain control over your emails and enhance your productivity.
1. Utilize Folders and Categories for Optimal Organization
One of the principles of Outlook email management is maintaining a well organized system. Creating folders and assigning categories will help declutter your inbox and simplify locating emails as needed. Here’s how you can do it;
- Folders: Establish folders for topics, projects, or clients. Right click on your inbox. Select “New Folder” to begin. Ensure descriptive names are given to each folder to avoid confusion.
- Categories; Employ color coded labels to categorize emails for identification purposes. Assign categories based on project names, importance levels, or client names. To add a category simply right click on an email and choose “Categorize,”. Select the category, from the options provided.
2. Make the most of Rules and Filters
Outlooks rules and filters are incredibly useful, for automating email management tasks. These tools allow you to specify actions for emails making it simpler to keep your inbox organized. Here’s a step by step guide on how to set up rules:
- Go to the “File” tab. Click on “Manage Rules & Alerts.”
- Select “New Rule”. Follow the instructions provided by the wizard to create your rule.
- Specify conditions such as sender, subject, or keywords. Define actions like moving emails to folders or forwarding them.
By utilizing rules and filters you can reduce sorting efforts and prioritize important emails.
3. Flagging and Prioritizing Emails
Flagging and prioritizing emails play a role in managing time tasks and reminders effectively. Here’s how you can do it efficiently:
- Flagging: To flag an email simply select it. Click on the flag icon in the toolbar. You have the option to choose from flag colors and set dates for follow ups.
- Priority Markers: Outlook enables you to mark emails, as either “High Importance” or “Low Importance.” Utilize these markers to distinguish between messages that require attention and less urgent ones.
By flagging and prioritizing your emails you ensure that important tasks are not overlooked amidst messages.
4. Clean Up. Conversation View
Over time email threads can get really long and messy. Luckily Outlook has some features to make things easier:
- Clean Up: The Clean Up tool helps tidy up those ending email threads by getting rid of duplicate messages. It keeps the recent replies so your inbox stays organized.
- Conversation View: Turn on Conversation View to group related emails. This way you can easily follow threaded discussions without getting lost. You can even. Expand conversations as needed. With these features, you’ll have a cluttered inbox and better email management efficiency.
5. Effective Search
Outlook search function is a tool, for finding specific emails in no time. Here are some tips to make your searches more efficient:
Use keywords sender names or date ranges in the search bar. Apply filters to narrow down your results like filtering by emails or flagged messages. By mastering the search and filtering options you’ll save time when looking for information in your inbox.
6. Archive or Delete
As your inbox fills up it’s important to keep it clean by archiving or deleting emails:
- Archive: Archiving removes emails from your inbox. Keeps them in an archive folder, for future reference. This way you can focus on emails without losing information.
- Delete: It’s a practice to delete unnecessary emails in order to free up space and reduce clutter. It’s important to be aware of any organizational policies regarding the retention of emails.
By keeping your inbox lean you’ll be able to find and manage the emails that are truly important.
7. Setting Up Out of Office Replies
When you’re not available or away, from work for a period it’s helpful to set up out of office replies so that senders are informed about your unavailability:
Go to the “File” menu and select “Automatic Replies.”
Choose the option for sending replies and specify the message content as well as the duration of your absence.Out-of-office replies help manage expectations and provide points of contact when you’re not around.
8. Scheduling Emails
Outlook provides the feature to schedule emails for sending them at a time which can be particularly useful when communicating with colleagues or if you want to avoid sending emails during non business hours:
- Compose your email as usual.
- Of clicking “Send ” click on the arrow next, to it and choose “Send Later.”
- Scheduling emails ensures that your messages reach recipients at a time.
9. Efficiently Managing Attachments
Effectively managing email attachments is essential to maintain organization and easily locate files when needed. Here are some tips to help you achieve this;
- Save attachments, in folders on your computer or cloud storage.
- Consider utilizing file sharing services like OneDrive for sending attachments reducing the risk of overwhelming your email inbox.
- By managing attachments, you can reduce the size of your mailbox. Enhance overall email management.
10. Take Advantage of Quick Steps
Make use of the Outlooks Quick Steps feature, which allows you to create customized automation sequences for performing actions with a click. Here are some examples of Quick Steps that you can set up:
- Move emails to folders.
- Categorize emails.
- Forward emails to colleagues.
- By customizing Quick Steps you can significantly streamline your email management process.
11. Notifications and Alerts
Customize your Outlook notifications to strike a balance between staying informed and avoiding interruptions:
- Adjust notification settings to control when you receive email alerts.
- Utilize the “Focused Inbox” feature to separate emails, from less critical ones reducing distractions.
- By managing notifications, you can maintain focus and productivity.
12. Handling Junk and Spam
Email filters might occasionally misclassify messages as junk or spam. It’s important to review your junk or spam folder in order to rescue any categorized emails.
13. Email Signatures
To make sure you don’t miss any messages it’s crucial to handle your emails. One way to do this is, by creating email signatures that include your contact information. This not only provides recipients with your details but also presents a polished image. To create and manage these signatures follow these steps;
- Go to the “File” tab. Select “Options.”
- In the options menu choose “Mail”. Then click on “Signatures.”
To maintain a brand image consider having signatures for personal and professional emails.
14. Keyboard Shortcuts
Another useful tip is to learn and utilize keyboard shortcuts in Outlook. These shortcuts can significantly speed up your navigation and actions within the application. Here are a few essential shortcuts to get you started;
- Press Ctrl + N to create an email.
- Use Ctrl + R for replying to an email.
- Employ Ctrl + F when forwarding an email.
- If you want to create an appointment or meeting quickly press Ctrl + Shift + M.
Mastering these shortcuts can save you an amount of time in the long run.
15. Sync with Mobile Devices
It’s essential to synchronize Outlook with your devices so that you can stay productive while on the go. To achieve this;
- Download the Outlook app on your smartphone or tablet.
- Sign in with your Outlook account credentials to sync your data across all of your devices.
By following these tips you can ensure communication management while maximizing productivity both at home and, on the move.
It is crucial to have the ability to access your email on devices so that you can stay connected and promptly respond to messages.
Step 1:Understand the importance of being able to access email on devices, for connectivity and responsiveness.
Step 2; Rewrite the sentence using wording and sentence structure commonly used by humans.
Being able to check your email on your devices is vital for staying connected and ensuring responses.
Step 3: Continue with the paraphrasing process maintaining a flow throughout.
16. Backup and Data Management
Take measures to regularly back up your Outlook data in order to prevent any loss of information due, to system failures or accidental deletions. You may want to consider utilizing Microsoft 365s cloud based storage option for an added layer of security.
In conclusion, effective Outlook email management is a skill that can significantly enhance your productivity and reduce stress. By implementing the strategies discussed in this article, you can regain control of your inbox, streamline your email workflow, and make the most of Microsoft Outlook’s powerful features. Remember that email management is an ongoing process, so regularly review and refine your approach to stay efficient and organized in the digital age.